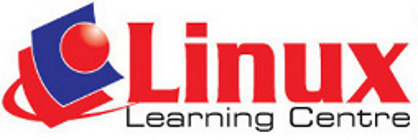Module
Goals
Presentation requires the candidate to demostrate competence in using
presentation software.
The candidate shall be able to:
- Work with presentation and save them in different
formats.
- Choose built in options such as the Help funtion
within the
application to enhance productivity.
- Understand different presentation views and when to
use
them, choose different slide layouts and designs.
- Enter, edit and format text in presentation.
Recognize good
practice in applying unique titles to slides.
- Choose, create and format charts to communicate
information
meaningfully.
- Insert and edit pictures, images and drawn objects
- Apply animation and transition effects to
presentations and
check and correct presentation content before finally printing and
giving presentations.
Course
Outline
1. Using the
Application
- Working
with
presentations
- Open, close a presentation application, Open,
close
presentation.
- Create a new presentation based on default template
- Save a presentation to a location on a drive. Save
a
presentation under another name.
- Save a presentation as another file type: Rich
Text
Format, template, show, image file format, version number.
- Switch between open presentations.
- Enhancing
Productivity
- Set user preferences in the application: user
name,
default folder to open and save files.
- Use available Help functions.
- Use magnification/zoom tools.
- Display, hide built -in toolbars. Restore,
minimize the
ribbon.
2. Developing a
presentation
- Presentation
views
- Understand the uses of different presentation view
modes:
Normal view, slide sorter view, outline view, slide show view.
- Recognize good practice in adding slide titles:
use a
different title for each slide to distinguish it in outline view, when
navigating in slide show view.
- Change between presentation view modes: normal
view,
slide sorter view, slide show view.
- Slides
- choose a different built-in slide layout for a
slide.
- Apply an available design template to a
presentation.
- Change background colour on specific slide(s) ,
all
slides.
- Add a new slide with a specific slide layout like:
title
slide, chart and text, bulleted list, table/spreadsheet.
- Copy, move slides within the presentation, between
open
presentations.
- Delete slide(s).
- Master
slide
- Insert a graphical object (picture, image, drawn
object)
into a master slide. Remove a graphical object from a master slide.
- Enter text into footer of specific slides, all
slides in
a presentation.
- Apply automatic slide numbering, automatically
updated
date, non-updating date into footer of specific slides, all slides in a
presentation.
3. Text
- Handling
Text
- Recognize good practice in creating slide content:
use
short concise phrases, bullet points, numbered lists.
- Enter text into a placeholder in standard, outline
view.
- Edit text in a presentation
- Copy, move text within, between presentations.
- Delete text.
- Use the undo, redo command.
|
- Formatting
- Change text formatting : font sizes, font types.
- Apply text formatting: bold, italic, underline,
shadow.
- Apply different colours to text.
- Align text: left, centre, right in a text frame.
- Lists
- Indent bulleted text. Remove indent from bulleted
text.
- Adjust line spacing before and after, bulleted,
numbered
lists.
- Switch between the different standard bullet,
number
styles in a lists
- Tables
- Enter, edit text in a table slide.
- Select rows, columns, entire table.
- Insert, delete rows and columns.
- Modify column width, row height.
4. Charts
- Using
charts
- Input data to create built -in charts in a
presentation:
column, bar, line, pie.
- Select a chart.
- Change the chart type.
- Add, remove, edit a chart title.
- Add data labels to a chart: values/numbers,
percentages.
- Change the background colour of a chart
- Change the column, bar, line, pie slice colour in
a chart
- Organization
charts
- Create an organization chart with a labelled
hierarchy by using a built -in organization chart feature.
- change the hierarchical structure of an
organization chart
- Add, remove co-workers, subordinates in an
organization
chart.
5. Graphical
Objects
- Insert
,
manipulate
- Insert a graphical object (picture, image, drawn
object)
into a slide.
- select a graphical object.
- Copy, move graphical objects, charts within the
presentation, between open presentations.
- Resize, delete graphical objects, charts in a
presentation.
- Rotate, flip a graphical object.
- Align a graphical object relative to a slide:
left,
centre, right, top, bottom.
- Drawing
- Add different types of drawn object to a slide:
line,
arrow, block arrow, rectangle, square, oval, circle, text box.
- Enter text into a text box, block arrow,
rectangle,
square, oval, circle.
- Change drawn object background colou, line colour,
line
weight, line style.
- Change Arrow start style, arrow finish style.
- Apply a shadow to a drawn object.
- Group, ungroup drawn objects in a slide.
- Bring a drawn object one level forward, one
level
backward, to the front, to the back of ther drawn objects.
6. Prepare
Outputs
- Add, remove transition effects between slides.
- Add, remove preset animation effects for different
slide
elements.
- Add presenter notes to slides.
- Select appropriate output format for slide
presentation
like overhead, handout, on-screen show.
- Hide, show slides.
- Check
and
deliver
- Spell check a presentation and make changes like:
correcting spelling errors, deleting repeated words.
- Change slide setup, slide orientation to potrait,
landscape, change paper size.
- Print entire presentation, specific slides,
handouts,
notes pages, outline view of slides, number of copies of a presentation.
- start a slide show from first slide, from current
slide.
- Navigate to next slide, previous slide, specified
slide
during a slide show.
|